Daftar isi [Tutup]
Registry Editor merupakan salah satu alat penting dalam sistem operasi Windows yang memungkinkan pengguna untuk mengakses dan mengubah berbagai pengaturan sistem yang lebih dalam.
Dengan menggunakan Registry Editor, pengguna dapat mengontrol berbagai parameter yang tidak selalu terlihat dalam antarmuka pengguna grafis Windows.
Meskipun begitu, bagi sebagian pengguna, menemukan cara untuk membuka Registry Editor di Windows 11 bisa menjadi tantangan tersendiri.
Dalam artikel ini, kami akan membahas beberapa metode yang dapat digunakan untuk membuka Registry Editor di Windows 11, mulai dari cara yang sederhana hingga yang lebih canggih.
Apa Itu Registry Editor
Registry Editor adalah sebuah utilitas di sistem operasi Windows yang memungkinkan pengguna untuk mengakses dan mengelola Registry Windows.
Registry merupakan sebuah database berhierarki yang menyimpan informasi konfigurasi, pengaturan, dan preferensi untuk sistem operasi Windows, serta untuk aplikasi dan perangkat keras yang terhubung ke sistem tersebut.
Dalam Registry, informasi disimpan dalam bentuk entri, yang biasanya berupa pasangan nilai kunci (key-value pairs).
Registry Editor memungkinkan pengguna untuk melakukan berbagai tindakan, seperti membuat, mengedit, dan menghapus entri dalam Registry. Pada gilirannya dapat memengaruhi cara kerja sistem operasi, aplikasi, dan perangkat keras yang terhubung.
Meskipun Registry Editor adalah alat yang sangat kuat, pengguna harus berhati-hati saat mengedit Registry karena perubahan yang tidak tepat dapat menyebabkan kerusakan sistem atau perilaku yang tidak diinginkan.
Itulah sebabnya, sebelum melakukan perubahan di Registry, disarankan untuk membuat cadangan (backup) Registry atau entri tertentu yang akan diubah, serta memahami dampak dari perubahan yang akan dilakukan.
Fungsi Registry Editor
Registry Editor memiliki beberapa fungsi yang sangat penting dalam sistem operasi Windows. Berikut adalah penjelasan panjang tentang beberapa fungsi utama dari Registry Editor:
1. Penyimpanan Konfigurasi Sistem
Registry Editor menyimpan konfigurasi sistem yang mencakup berbagai pengaturan dan preferensi yang digunakan oleh Windows dan aplikasi yang terpasang.
Ini termasuk pengaturan untuk tampilan desktop, kustomisasi taskbar, konfigurasi jaringan, kebijakan keamanan, dan banyak lagi. Dengan Registry Editor, pengguna dapat mengakses dan mengubah pengaturan ini sesuai kebutuhan mereka.
2. Pengaturan Aplikasi
Selain menyimpan pengaturan sistem, Registry juga menyimpan informasi konfigurasi untuk banyak aplikasi yang terpasang di Windows.
Ini termasuk pengaturan default untuk program, preferensi pengguna, dan parameter khusus lainnya yang diperlukan oleh aplikasi.
Melalui Registry Editor, pengguna dapat menyesuaikan pengaturan aplikasi, seperti mengubah opsi pengecualian, menyesuaikan preferensi tampilan, dan menyesuaikan perilaku aplikasi sesuai keinginan.
3. Manajemen Perangkat Keras
Registry Editor juga memainkan peran dalam manajemen perangkat keras. Ini mencakup informasi tentang perangkat keras yang terpasang di sistem, driver yang terkait, dan konfigurasi perangkat keras tertentu.
Dengan Registry Editor, pengguna dapat mengakses dan mengubah pengaturan perangkat keras, mengaktifkan atau menonaktifkan perangkat keras, serta menyesuaikan pengaturan driver.
4. Troubleshooting dan Pemecahan Masalah
Registry Editor dapat menjadi alat yang berguna untuk pemecahan masalah (troubleshooting) ketika pengguna menghadapi masalah dengan sistem atau aplikasi.
Dengan mengakses Registry, pengguna dapat mencari dan memperbaiki masalah yang mungkin terjadi karena konfigurasi yang salah atau rusak.
Misalnya, pengguna dapat menyesuaikan pengaturan yang mempengaruhi kinerja sistem atau menghapus entri Registry yang rusak.
5. Optimasi Kinerja
Dalam beberapa kasus, penggunaan Registry Editor juga dapat membantu dalam optimasi kinerja sistem.
Pengguna dapat mengakses pengaturan yang memengaruhi kinerja sistem, seperti pengaturan cache atau pengaturan jaringan, dan menyesuaikannya untuk meningkatkan kinerja sistem secara keseluruhan.
6. Kustomisasi
Registry Editor memungkinkan pengguna untuk menyesuaikan pengaturan Windows dan aplikasi sesuai preferensi pribadi mereka.
Ini termasuk mengubah tema desktop, menyesuaikan konteks menu klik kanan, dan menyesuaikan pengaturan antarmuka pengguna lainnya.
Meskipun Registry Editor adalah alat yang sangat kuat, pengguna harus menggunakan dengan hati-hati. Perubahan yang tidak tepat dalam Registry dapat menyebabkan kerusakan sistem atau perilaku yang tidak diinginkan.
Oleh karena itu, disarankan untuk membuat cadangan (backup) Registry sebelum melakukan perubahan apa pun dan hanya mengedit Registry jika Anda memahami dampak dari perubahan yang akan Anda buat.
Cara Membuka Registry Editor di Windows 11
Buka Registry Editor melalui Windows RUN
Dalam pelaksanaannya, Windows RUN sering dimanfaatkan untuk menjalankan aplikasi khusus yang terdapat dalam sistem operasi Windows, termasuk Registry Editor. Jika Anda belum terbiasa dengan penggunaan Windows RUN, berikut adalah langkah-langkahnya:
- Pertama, tekan tombol Windows + R secara bersamaan. Ini akan membuka jendela Windows RUN di layar Anda.
- Setelah jendela Windows RUN terbuka, ketikkan perintah regedit atau regedt32 di dalam kolom yang tersedia.
- Selanjutnya, tekan tombol Enter atau klik OK. Tindakan ini akan membuka Registry Editor.
regedit
regedt32
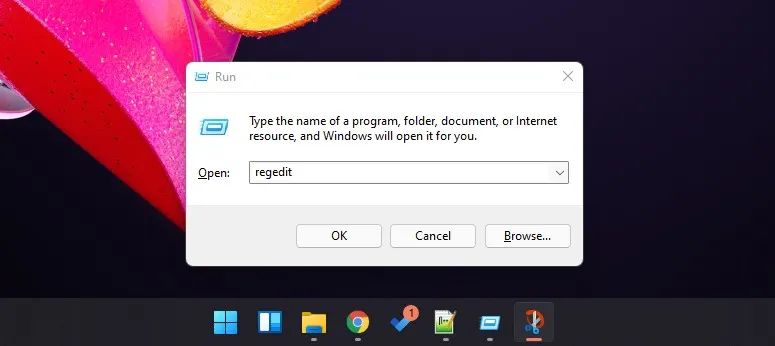
Lakukan pencarian dengan Windows Search
Alternatif lain untuk membuka Registry Editor adalah melalui fitur Windows Search. Berikut adalah langkah-langkahnya:
- Klik tombol Start menu di Windows 11 Anda untuk membuka menu Start.
- Di panel pencarian yang terletak di bagian atas menu Start, ketik kata kunci “Registry Editor”.
- Setelah itu, hasil pencarian akan muncul. Klik pada program “Registry Editor” yang sudah terlihat dalam hasil pencarian.
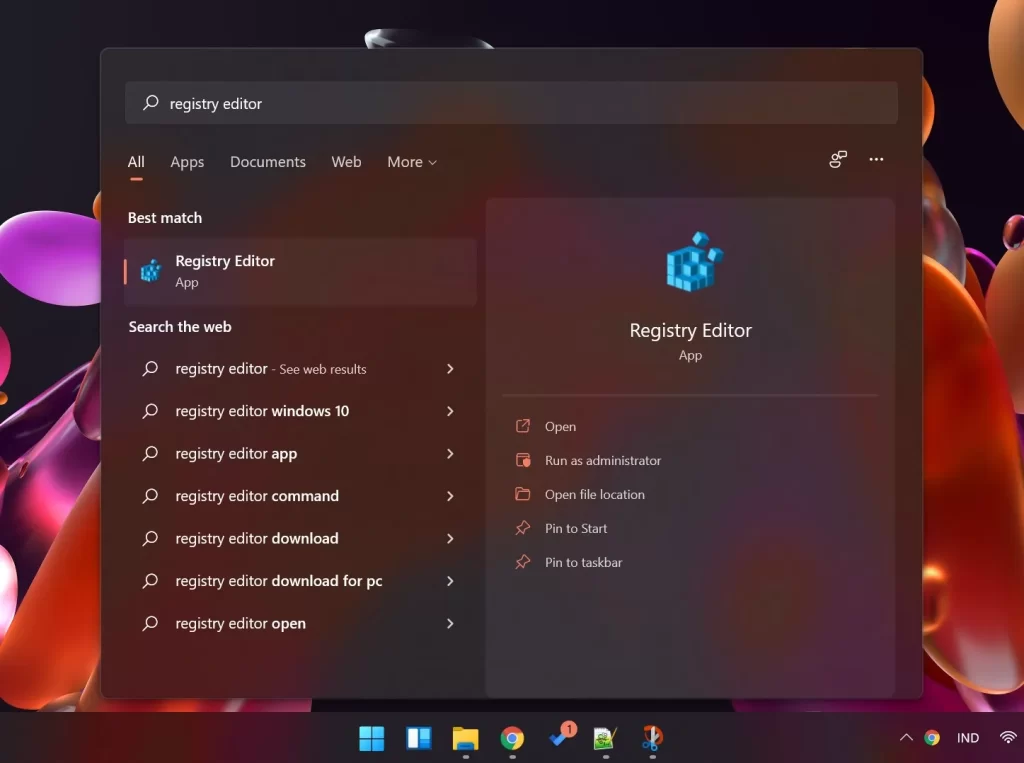
Akses Registry Editor melalui Terminal
Selain itu, Anda juga memiliki opsi untuk membuka Registry Editor menggunakan Terminal Windows atau CMD (Command Prompt).
Meskipun jarang dipilih, tetapi ini adalah alternatif yang layak untuk dipertimbangkan. Berikut adalah langkah-langkahnya:
1.Pertama, klik tombol Start menu di Windows 11 Anda, kemudian cari dan pilih Terminal atau CMD (Command Prompt).
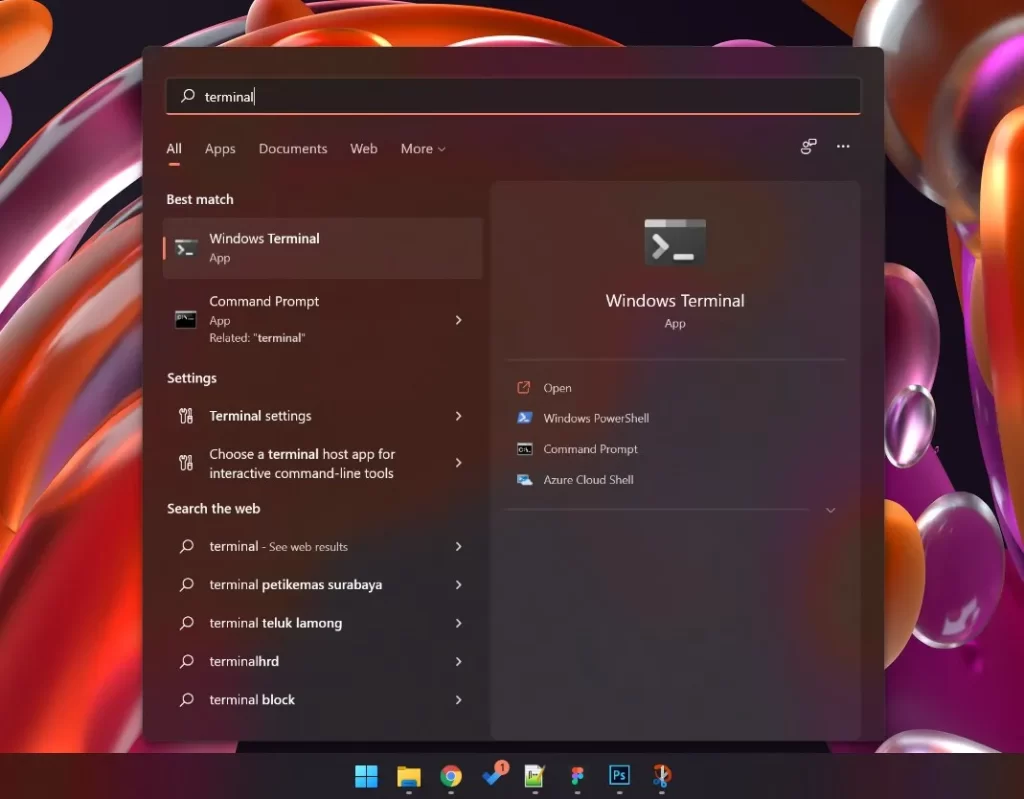
2. Setelah itu, ketik perintah “regedit” di jendela Terminal atau CMD, kemudian tekan Enter pada keyboard.
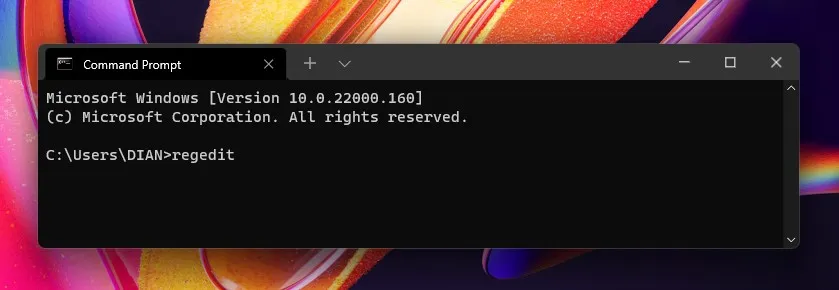
3. Dengan melakukan langkah tersebut, Registry Editor akan terbuka dan Anda dapat mulai mengakses serta mengelola konfigurasi Registry pada sistem operasi Windows 11 Anda.
Temukan program Regedit melalui File Explorer
Terakhir, Anda juga dapat membuka Registry Editor dengan mencari program Registry Editor secara manual melalui File Explorer. Berikut adalah langkah-langkahnya:
- Buka File Explorer di Windows 11 Anda. Anda dapat melakukannya dengan mengklik ikon File Explorer di taskbar atau dengan menekan tombol Windows + E pada keyboard.
- Selanjutnya, arahkan ke drive C:\Windows\ menggunakan panel navigasi di sebelah kiri File Explorer.
- Di dalam folder Windows, cari program bernama “regedit.exe”. Anda dapat melakukannya dengan menggulir melalui daftar file atau menggunakan kotak pencarian di sudut kanan atas File Explorer.
C:\Windows\
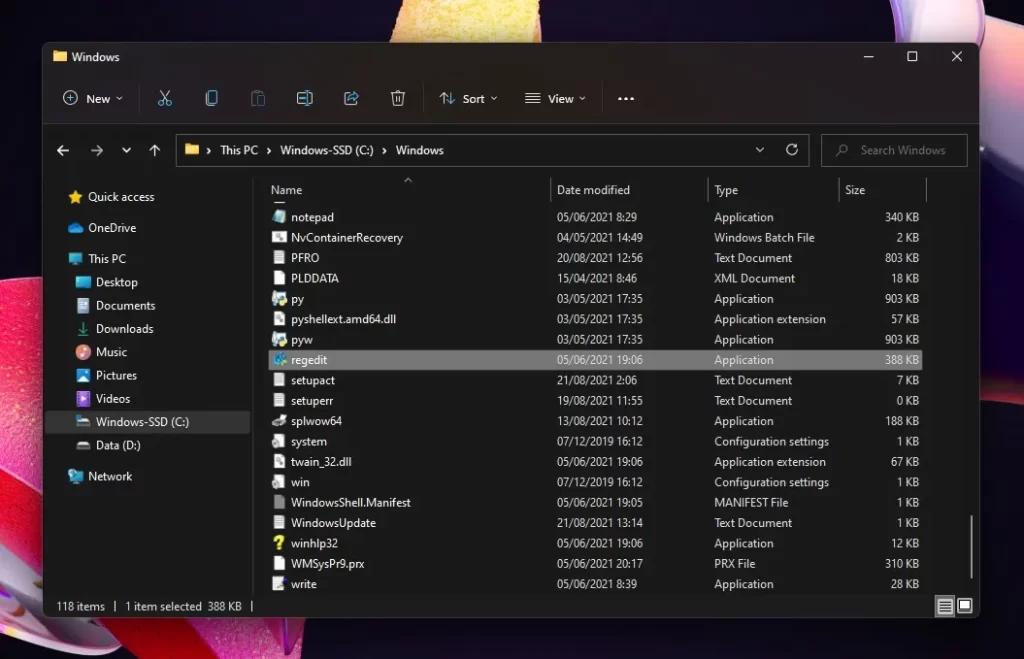
Alternatif lainnya, Anda dapat menemukan program Registry Editor dengan masuk ke path C:\Windows\System32\ di File Explorer, kemudian temukan program bernama regedt32.exe. Berikut langkah-langkahnya:
- Buka File Explorer di Windows 11 Anda.
- Navigasikan ke drive C:\Windows\System32\ menggunakan panel navigasi di sebelah kiri File Explorer.
- Di dalam folder System32, cari program bernama “regedt32.exe”. Anda dapat melakukannya dengan menggulir melalui daftar file atau menggunakan kotak pencarian di sudut kanan atas File Explorer.
C:\Windows\System32\
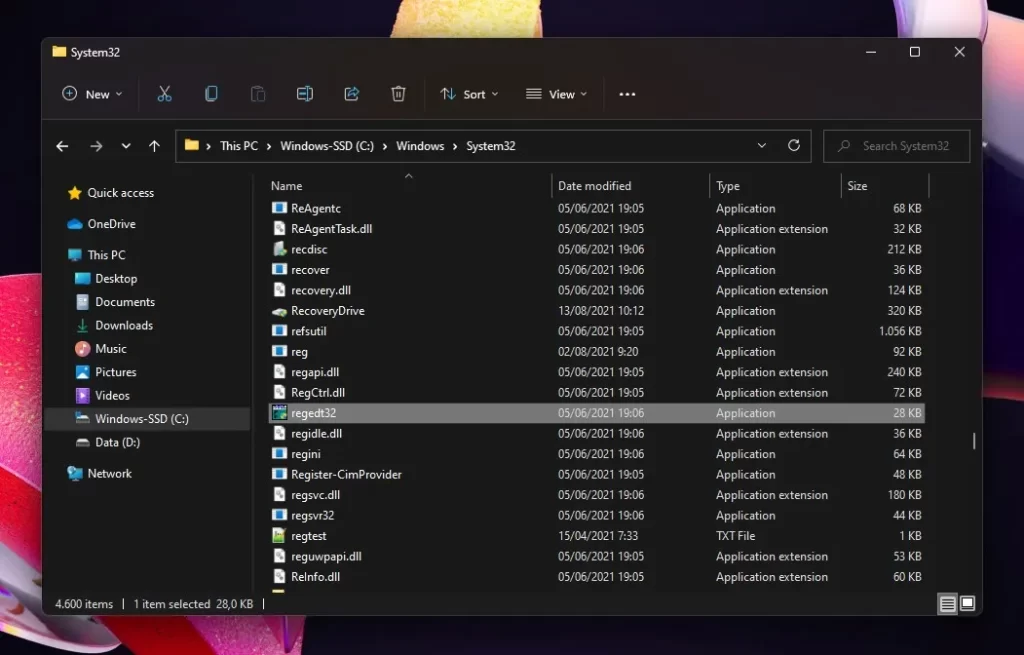
Dengan beberapa metode yang telah dijelaskan, membuka Registry Editor di Windows 11 menjadi lebih mudah dan fleksibel sesuai dengan preferensi pengguna.
Dari penggunaan Windows RUN, Windows Search, Terminal Windows atau CMD, hingga pencarian manual melalui File Explorer, Anda memiliki beragam opsi untuk mengakses alat penting ini.
Dengan demikian, Anda dapat dengan mudah mengelola konfigurasi Registry dan mengoptimalkan pengalaman pengguna Anda di sistem operasi Windows 11.
