Daftar isi
Ketika laptop dan personal computer digunakan secara bersama – sama dengan orang lain dapat menimbulkan risiko yang cukup besar terutama yang berhubungan dengan privasi. Padahal pasti ada sebagian data yang dianggap penting dan ingin diakses secara pribadi.
Oleh karena itu, data terebut harus disimpan supaya tidak terjadi pencurian data dan dimanfaatkan oleh oknum – oknum yang tidak bertanggung jawab.
Terutama jika amit – amitnya laptop kalian hilang, pasti kalian khawatir kalau data – data rahasia kalian terbongkar. Sekarang kalian tidak perlu khawatir lagi, karena kali ini kami akan membahas mengenai beberapa cara mengunci foldere di laptop.
1. Cara Mengunci Laptop Menggunakan CMD
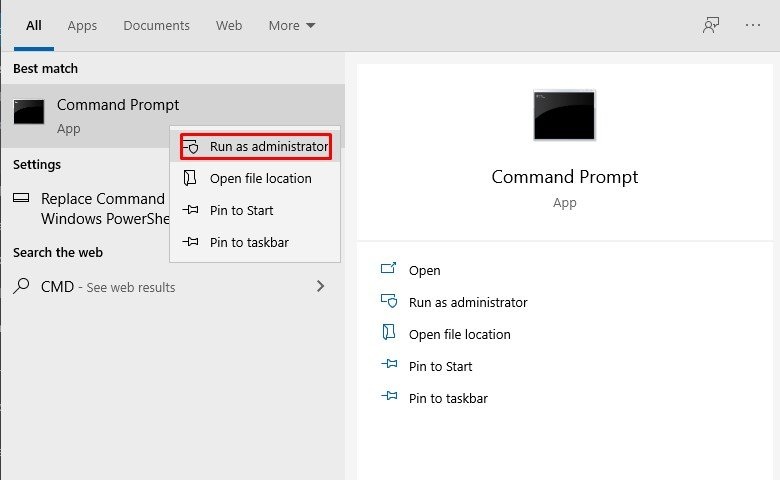
Command Prompt atau CMD adalah sebuah perintah DOS yang dapat ditemukan di Sistem Operasi Windows dan biasanya dimanfaatkan dalam mengeksekusi file.
CMD dapat digunakan baik secara luring maupun daring yang biasanya dipakai oleh kalangan cracker dalam mengoperasikan perintah dalam memakai CMD.
Selain itu, CMD juga dapat digunakan untuk mengamankan dan melindungi folder yang bersifat rahasia atau privasi agar tidak ada yang dapat mengaksesnya selain pemiliknya.
Berikut langkah menggunakan CMD dalam mengunci folder.
- Tekan logo Windows + R untuk membuka CMD.
- Masuk pada bagian partisi folder yang hendak diprivasi.
- Lalu ketik cacls [Nama Folder] /p everyone:n.
- Secara otomatis folder tersebut akan langsung terkunci.
- Jika kalian ingin membuka kunci, kalian dapat mengganti format dari ‘n’ menjadi ‘f’ seperti cacls [Nama Folder] /p everyone:f.
2. Menggunakan Aplikasi My Secret Folder
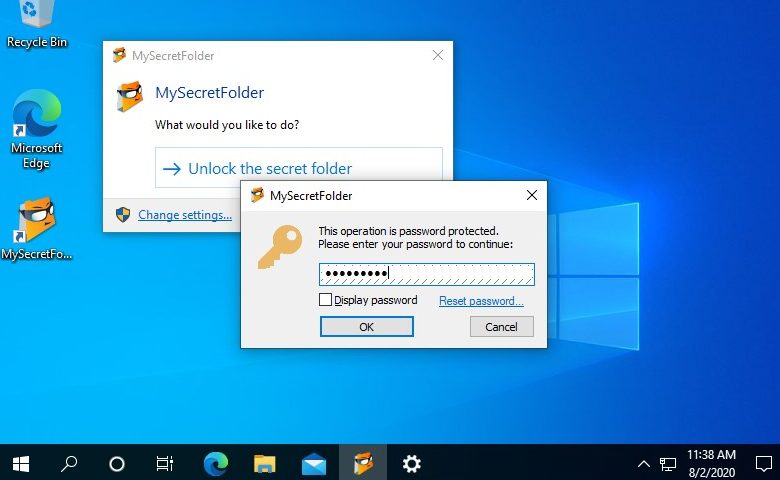
Dengan menggunakan aplikasi ini, kalian dapat mengunci folder kalian. Tak hanya itu, aplikasi ini dapat kalian aplikasikan dengan mudah dan tidak memakan memori yang besar.
Perangkat lunak yang satu ini tidak bersifat open source alias berbayar. Namun, kalian dapat memanfaatkan free trial yang dapat diakses secara gratis selama 30 hari.
Berikut ini langkah untuk menggunakan My Secret Folder.
- Jika kalian belum memiliki aplikasinya, kalian dapat mengunduh aplikasi My Secret Folder.
- Buka aplikasi setelah selesai menginstallnya.
- Buat folder untuk menyimpan folder rahasia. Klik Browse lalu cari folder yang ingin kalian rahasiakan.
- Lalu klik Next dan pilih Create a Password dan ketiklah password yang hendak kalian gunakan lalu klik OK.
3. Maksimalkan Fitur Folder Encryption
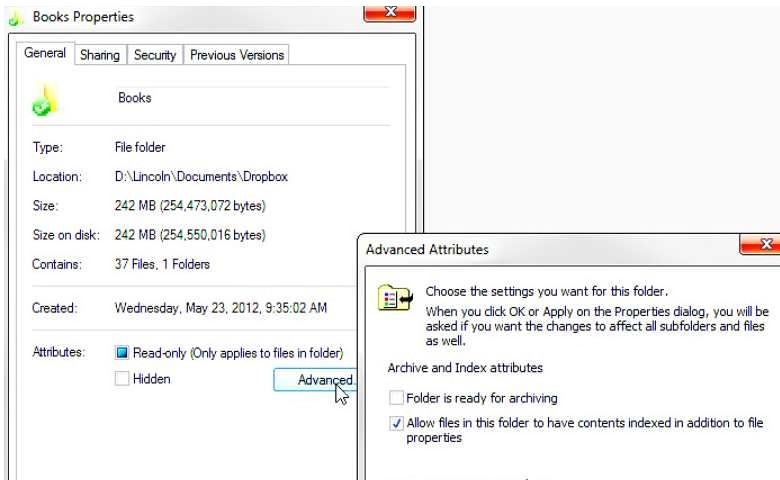
Enkripsi merupakan cara yang efektif untuk melindungi data dan juga berbagai informasi dengan cara kerja melakukan pengacakan pada data dan juga informasi.
Dengan begitu, pihak lain tidak akan mudah membuka dan membaca data yang kita miliki. Untuk dapat mengubah menjadi data yang dapat dibuka oleh siapa saja maka kalian dapat melakukan deskripsi.
Berikut langkah – langkah untuk menggunakan fitur Folder Encryption.
- Siapkan data yang hendak dienkripsi terlebih dahulu.
- Klik kanan pada folder, kemudian pilih Properties.
- Klik menu Advanced, kemudian centang Encrypt contents to secure data, lalu OK.
- Pilih Apply changes for this folder, subfolders, and files.
- Otomatis proses enkripsi sudah selesai.
4. Menggunakan Aplikasi Folder Lock
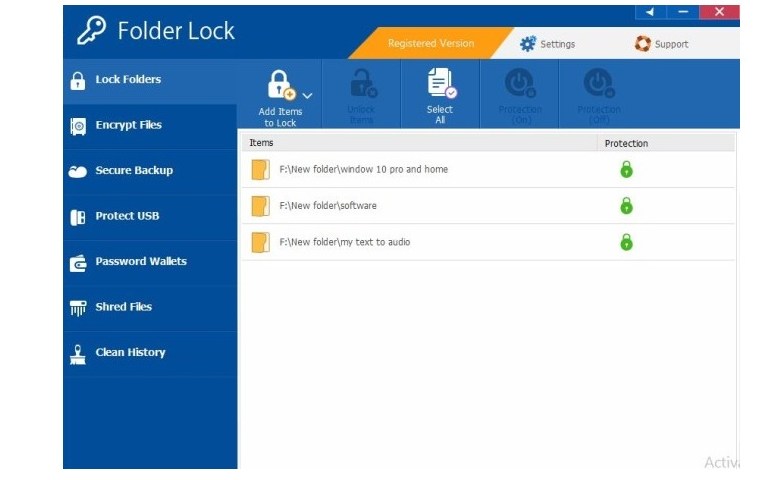
Perangkat lunak selanjutnya yang dapat kalian gunakan adalah Folder Lock yang berguna untuk menyembunyikan file dan folder dengan menggunakan Folder Lock.
Cara kerja dari aplikasi ini adalah menyembunyikan folder maupun file yang dipilih. Kemudian saat hendak mengaksesnya kalian dapat memasukkan password yang sudah kalian tentukan.
Berikut langkah untuk menggunakan Folder Lock.
- Jika kalian belum memiliki aplikasi ini, unduh dan install aplikasi Folder Lock terlebih dahulu.
- Kemudian masukkan password pada menu Enter Master Password.
- Klik Add Items to Lock pada Lock Folders, lalu pilihlah Add Files, Add Folders, atau Add Drives sesuai jenis dokumen yang digunakan untuk menyembunyikan.
- Lalu cari folder yang hendak kalian sembunyikan, lalu klik OK. Secara otomatis folder tersebut akan muncul pada Folder Lock.
- Proses penguncian folder berhasil jika ikon gembok pada bagian Protection berwarna hijau.
- Jika kalian ingin menampilkan kembali, kalian dapat memilih file maupun foldere pada menu lalu klik Protection (Off).
5. Menggunakan Aplikasi 7Zip
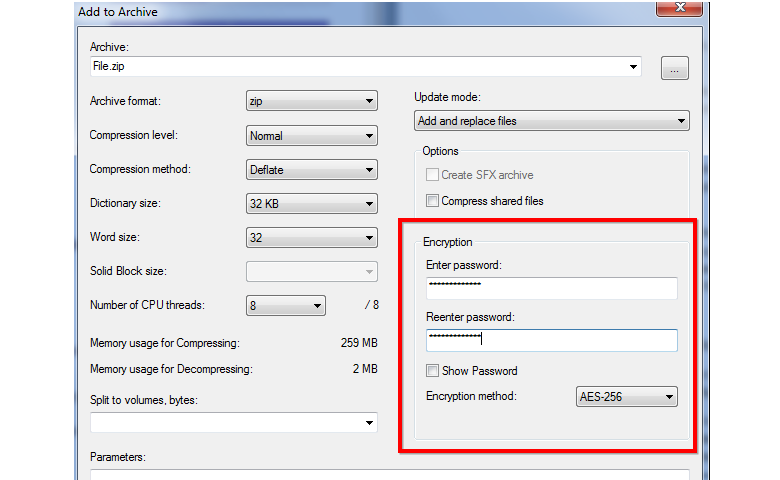
Pernahkah kalian mendengar aplikasi Zip? Aplikasi Zip mereupakan aplikasi yang dianggap cukup mudah dalam memberi password pada file. Aplikasi ini juga dapat kalian temukan dengan mudah dan gratis pada mesin pencarian.
Berikut beberapa cara yang dapat kalian ikuti.
- Unduh dan install aplikasi 7Zip terlebih dahulu sesuai dengan versi Windows masing – masing, apakah 32-bit atau 64-bit.
- Buka aplikasi, kemudian cari folder yang hendak dikunci.
- Kunci folder pada Encryption.
- Masukkan password, klik OK.
- Proses penguncian selesai.
Penutup
Jadi begitulah beberapa cara yang dapat kalian lakukan untuk mengunci file atau folder kalian. Bagaimana? Cukup mudah bukan? Cara mana yang kalian coba?
Masing -masing cara yang sudah dijabarkan di atas ukup mudah untukk diikuti, terutama jika alian sudah menyiapkan aplikasi untuk mengunci folder. Bahkan, kalian dapat mengunci file atau folder tanpa menggunakan aplikasi khusus dan hanya mengandalkan fitur yang sudah disediakan.
Mengunci folder cukup mudah dan tak sesulit yang dibayangkan. Bahkan kalian dapat melakukannya dengan waktu yang singkat dan praktis. Semoga salah satu cara di atas dapat membantu kalian!
