Windows Failed to Start adalah masalah umum yang dapat mengganggu pengguna Windows dari berbagai versi sistem operasi, mulai dari Windows 7 hingga Windows 10.
Saat menghadapi pesan kesalahan ini, pengguna seringkali merasa frustrasi dan bingung tentang langkah-langkah yang harus diambil untuk memperbaikinya.
Namun, dengan pemahaman yang tepat tentang penyebab umum dan solusi yang efektif, Anda dapat mengatasi masalah ini dengan lebih mudah.
Artikel ini akan membahas beberapa cara yang dapat digunakan untuk mengatasi masalah “Windows Failed to Start”, mulai dari solusi sederhana hingga tindakan yang lebih canggih, sehingga Anda dapat dengan cepat mengembalikan sistem operasi Anda ke kondisi yang normal.
Penyebab Windows Failed to Start
Ketika Windows gagal untuk memulai, itu bisa menjadi tanda dari berbagai masalah yang mendasarinya. Berikut ini adalah beberapa penyebab umum mengapa Windows gagal untuk memulai:
1. Kerusakan Sistem Berkas atau Boot
Salah satu penyebab paling umum dari pesan kesalahan “Windows Failed to Start” adalah kerusakan pada file-file yang penting untuk proses booting.
Ini bisa disebabkan oleh berbagai faktor, termasuk kegagalan hard drive, proses shut down yang tidak benar, atau serangan malware yang merusak file-file sistem.
2. Perubahan pada Konfigurasi Hardware atau Software
Pemasangan perangkat keras baru, pembaruan driver yang buruk, atau instalasi perangkat lunak yang tidak kompatibel dapat menyebabkan konflik dengan sistem operasi Windows. Hal ini bisa mengakibatkan kesalahan booting dan pesan kesalahan “Windows Failed to Start”.
3. Masalah pada Boot Sector atau Master Boot Record (MBR)
Boot sector dan MBR adalah bagian kritis dari disk yang diperlukan oleh komputer untuk memulai sistem operasi. Kerusakan pada boot sector atau MBR bisa terjadi akibat serangan virus, kesalahan partisi, atau kegagalan hardware.
4. Kegagalan Hardware
Kegagalan perangkat keras seperti hard drive yang rusak, memori yang gagal, atau kartu grafis yang bermasalah dapat menyebabkan Windows gagal untuk memulai.
Jika sistem tidak dapat mengakses atau menggunakan perangkat keras yang diperlukan dengan benar, itu dapat menghasilkan pesan kesalahan “Windows Failed to Start”.
5. Masalah pada Registry
Registry Windows adalah database penting yang berisi informasi tentang konfigurasi sistem dan pengaturan program.
Jika registry rusak atau terinfeksi malware, itu dapat mengganggu proses booting dan menyebabkan pesan kesalahan saat mencoba untuk memulai Windows.
6. Kegagalan Update Sistem
Pembaruan sistem yang tidak berhasil atau dipasang dengan tidak benar dapat menyebabkan konfigurasi yang tidak stabil atau rusak, yang pada gilirannya dapat menyebabkan masalah booting.
7. Overclocking yang Tidak Stabil
Jika komputer di-overclock dan pengaturannya tidak stabil, hal ini dapat menyebabkan kegagalan sistem saat booting.
8. Listrik yang Tidak Stabil
Gangguan listrik atau pemadaman listrik yang tiba-tiba dapat menyebabkan kerusakan pada sistem operasi atau perangkat keras, yang dapat menghasilkan pesan kesalahan “Windows Failed to Start” saat mencoba untuk memulai kembali komputer.
Dengan memahami penyebab potensial di atas, Anda dapat mempersempit masalah dan menentukan langkah-langkah yang diperlukan untuk memperbaiki masalah “Windows Failed to Start” pada komputer Anda.
Cara Mengatasi Windows Failed to Start
1. Coba restart komputer / laptop
Cara pertama yang sebaiknya Anda lakukan ketika mengalami layar hitam dengan pesan error saat menyalakan komputer atau laptop adalah mencoba untuk me-restart secara paksa.
Meskipun langkah ini cukup sederhana, namun terkadang dapat membantu memulihkan kondisi normal komputer Anda.
Ada dua opsi yang bisa Anda coba, di antaranya adalah menekan CTRL + ALT + DEL secara bersamaan saat layar hitam muncul dan memilih opsi Restart.
Jika opsi ini tidak berhasil, Anda bisa mencoba langkah kedua, yaitu mematikan perangkat dengan menekan tombol Power secara paksa selama beberapa detik hingga laptop mati, lalu hidupkan kembali untuk melihat apakah masalahnya teratasi.
Penting untuk diingat bahwa metode ini hanya bersifat sementara, dan melakukan restart secara paksa terlalu sering dapat berdampak negatif pada perangkat Anda di masa depan.
Jika kedua langkah tersebut tidak memberikan hasil, Anda dapat mencoba tips-tips lain untuk memperbaiki masalah tersebut.
2. Coba periksa RAM dan hard disk Anda
Setelah mendengarkan beberapa penjelasan mengenai penyebab munculnya pesan Windows Failed to Start.
Anda mungkin menyadari bahwa masalah tersebut dapat disebabkan oleh kerusakan pada hardware, terutama pada bagian RAM dan hard disk.
Kedua komponen ini penting karena jika terdapat masalah, data mungkin tidak dapat dibaca dengan baik oleh sistem, mengakibatkan kegagalan booting saat komputer dinyalakan.
Untuk mengatasi masalah ini, Anda dapat melakukan pemeriksaan pada RAM dan hard disk. Namun, metode ini lebih cocok untuk pengguna yang memiliki keterampilan atau pengalaman dalam membongkar dan memasang komponen hardware.
Dengan melakukan pemeriksaan ini, Anda juga dapat mengatasi masalah Windows Automatic Repair yang sering muncul.
Bersihkan komponen

- Langkah pertama, pastikan untuk mematikan perangkat terlebih dahulu.
- Setelah itu, lepas semua komponen seperti RAM, hard disk, dan baterai.
- Kemudian, bersihkan komponen tersebut dengan menggunakan tisu atau kapas yang halus.
- Setelah membersihkan, pasang kembali semua komponen ke tempatnya masing-masing.
- Terakhir, nyalakan kembali perangkat Anda.
- Proses ini selesai.
Cek kesehatan hard disk
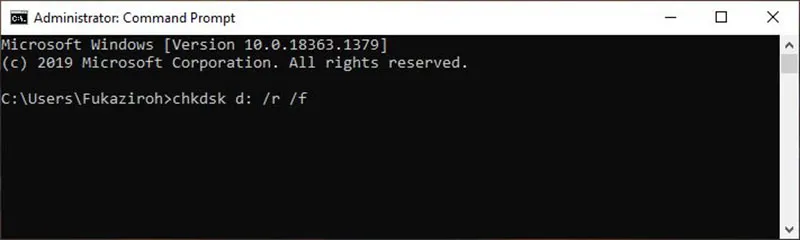
CHKDSK d: /r /f
- Langkah pertama, pastikan Anda telah menyiapkan Flashdisk yang sudah bootable atau CD instalasi Windows.
- Selanjutnya, saat berada di halaman “Windows Setup”, pilih bahasa yang diinginkan, klik “Next”, dan kemudian pilih opsi “Repair your computer”.
- Setelah itu, klik “Troubleshoot”, lanjutkan dengan memilih “Advanced options”, dan pilih “Command Prompt”.
- Ketika Command Prompt terbuka, ketik perintah yang diperlukan dan tekan “Enter” untuk mengeksekusinya.
- Tunggu beberapa saat sampai proses selesai.
- Setelah selesai, tutup jendela Command Prompt dan lakukan restart perangkat Anda.
- Proses ini telah selesai.
3. Membangun ulang file BCD
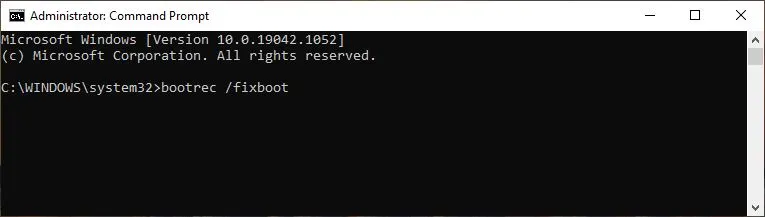
bootrec /fixboot > Enter
bootrec /fixmbr > Enter
bootrec /scanos > Enter
bootrec /rebuildbcd > Enter
File BCD adalah lokasi penyimpanan data pengaturan yang diperlukan saat proses booting sistem. Jika file ini mengalami kerusakan, hilang, atau tidak dapat dibaca di partisi aktif (biasanya C:), maka masalah gagal booting pada sistem Windows dapat terjadi.
Gejala umumnya adalah munculnya pesan error 0xc000000f yang menyatakan “The Boot Configuration Data for your PC is missing”.
Jika Anda mengalami situasi ini, Anda dapat membuat ulang konfigurasi file BCD menggunakan Command Prompt. Berikut adalah langkah-langkah yang dapat Anda ikuti untuk melakukan hal tersebut.
- Langkah pertama, saat berada di halaman Advanced Options, pilih Command Prompt.
- Kemudian, ketik semua perintah yang disebutkan di atas secara berurutan, lalu tekan tombol Enter setelah setiap perintah.
- Setelah menjalankan semua perintah, ketik “exit” untuk keluar dari Command Prompt, lalu lakukan restart pada perangkat Anda.
- Proses ini telah selesai.
4. Perbaiki dengan perintah SFC dan DISM Tool
Selain kerusakan pada file BCD, kerusakan pada file sistem Windows juga bisa menjadi penyebab perangkat Anda menampilkan pesan “Windows Failed to Start”.
Jika itu penyebabnya, salah satu cara untuk memperbaiki kerusakan ini adalah dengan menjalankan perintah System File Checker (SFC) dan DISM Tool melalui Command Prompt (CMD).
Perintah ini berfungsi untuk melakukan pemindaian dan memperbaiki kesalahan pada sistem secara otomatis.
Jika Anda pengguna Windows 10/8.1/8, disarankan untuk menjalankan perintah DISM Tool terlebih dahulu. Perintah ini akan menyediakan berkas yang diperlukan untuk memperbaiki kerusakan.
Namun, jika Anda menggunakan Windows 7 atau Vista, Anda bisa langsung menjalankan perintah SFC.
Jalankan perintah DISM Tool
- Langkah pertama, buka jendela Command Prompt seperti yang telah dijelaskan sebelumnya.
- Kemudian, ketik perintah yang disebutkan di atas, lalu tekan Enter.
- Tunggu beberapa saat hingga proses selesai.
- Proses telah selesai.
Jalankan perintah SFC
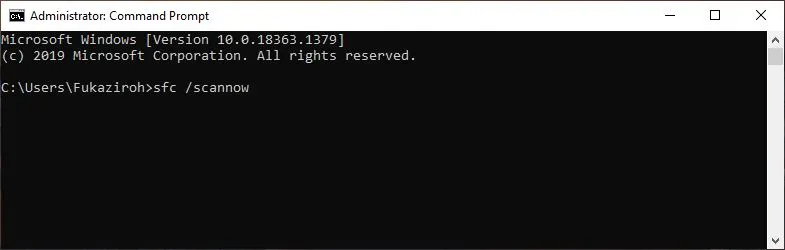
- Setelah Anda menjalankan perintah DISM Tool, lanjutkan dengan mengetik perintah “DISM” seperti yang disebutkan di atas, kemudian tekan Enter.
- Tunggu hingga proses mencapai 100%.
- Proses telah selesai.
5. Jalankan System Restore
System Restore adalah salah satu fitur Windows yang sering digunakan saat terjadi kejadian yang tidak diinginkan pada komputer atau laptop.
Fitur ini memungkinkan Anda untuk mengembalikan kondisi perangkat ke waktu yang telah ditentukan sebelumnya. Namun, sebelum melakukan System Restore, pastikan Anda telah membuat restore point atau melakukan backup terlebih dahulu.
Namun, jika Anda tidak memiliki restore point sebelumnya, Anda dapat mengabaikan metode ini. Berikut adalah langkah-langkahnya:
- Mulailah dengan memilih opsi System Restore tepat di halaman Advanced options.
- Tunggu sejenak hingga sistem memuat semua restore point yang tersedia pada perangkat Anda.
- Setelah itu, pilih Restore Point yang ingin digunakan, kemudian klik Next.
- Ikuti instruksi yang diberikan untuk menyelesaikan proses, lalu lakukan restart pada perangkat Anda.
- Proses telah selesai.
6. Jalankan Startup Repair
Selain itu, Anda dapat menggunakan fitur Startup Repair untuk memperbaiki masalah “Windows Failed to Start”.
Opsi ini juga merupakan salah satu cara untuk mengatasi berbagai kendala error pada Windows, karena fungsinya adalah mencari file-file yang rusak dan memperbaikinya secara otomatis.
Berikut adalah langkah-langkahnya:
- Mulailah dengan masuk ke dalam Advanced Options seperti yang telah dijelaskan sebelumnya, kemudian pilih opsi Startup Repair.
- Tunggu proses pemindaian dan perbaikan sistem beberapa saat.
- Setelah itu, ikuti instruksi yang diberikan untuk menyelesaikan proses, kemudian lakukan restart pada perangkat Anda.
- Proses telah selesai.
7. Jalankan opsi Last Known Good Configuration
Sama seperti sebelumnya, opsi Last Known Good Configuration merupakan salah satu cara untuk memperbaiki kesalahan saat Windows gagal memulai yang disebabkan oleh driver atau aplikasi yang bermasalah.
Fitur ini adalah bentuk pemulihan konfigurasi terakhir sistem Windows yang berhasil dimuat. Ini berarti Last Known Good Configuration akan mengembalikan informasi registry dan konfigurasi sistem yang berlaku pada saat terakhir komputer berhasil dijalankan.
Berikut langkah-langkahnya:
- Nyalakan komputer atau laptop Anda terlebih dahulu.
- Tunggu hingga logo merek laptop muncul.
- Setelah logo tersebut menghilang, tekan tombol F8 berulang kali. Beberapa laptop mungkin memerlukan kombinasi tombol Fn + F8.
- Layar hitam dengan keterangan “Advanced Boot Options” akan muncul.
- Selanjutnya, arahkan dan pilih opsi Last Known Good Configuration (advanced), kemudian tekan Enter.
- Ikuti instruksi yang diberikan oleh sistem.
- Proses selesai.
8. Install ulang Windows
Jika semua metode sebelumnya tidak memberikan solusi atas masalah gagal booting Windows, langkah terakhir yang dapat diambil adalah melakukan instal ulang Windows.
Metode ini merupakan solusi terakhir yang sering dipilih oleh banyak pengguna komputer untuk mengatasi berbagai masalah pada Windows. Bahkan, bisa dikatakan sebagai metode yang paling efektif dan ampuh.
Dengan melakukan instal ulang, seluruh data yang terdapat dalam sistem akan dihapus. Dengan kata lain, sistem operasi pada laptop Anda akan diganti dengan yang baru.
Oleh karena itu, sangat penting untuk mem-backup data sebelumnya agar tidak kehilangan informasi yang penting.
