Daftar isi [Tutup]
Sebelum mengetahui langkah-langkah instalasi komputer, sebelumnya akan kita bahas pengertian instalasi.
Pengertian Instalasi
Instalasi adalah pemasangan suatu perangkat (software) ke dalam suatu sistem.
Instalasi pada Komputer merupakan pemasangan suatu produk yang berkaitan dengan komputer yang bermuatan sistem operasinya.
Pemasangan software atau sistem operasi yang utama dilakukan sebelum melanjutkan untuk pemasangan produk sistem lainnya yang akan menunjang operasi komputer tersebut.
Ada banyak jenis perangkat lunak sistem operasi yang bisa di pasang pada perangkat komputer.
Contohnya adalah Microsoft Windows, Apple Mac OS ver X, Linux, Mandriva, Fedora dan lain-lain.
Langkah-langkah Instalasi Sistem Operasi Komputer
Karena banyaknya jenis software yang digunakan pada sebuah sistem komputer, maka disini akan dijelaskan secara umumnya saja, setelah itu bergantung dari tipe apa dari sistem operasi yang akan dipilih untuk dipasang, disesuaikan dengan petunjuk instalasi dari buku panduan atau dari situs resmi yang menjual sistem tersebut.
Mohon untuk menyiapkan terlebih dahulu kebutuhan seperti CD/DVD yang akan digunakan dalam meng-ekstrak sistem operasi yang akan digunakan pada sistem komputer yang kalian pakai nantinya.
Step 1 (Setting Bios)
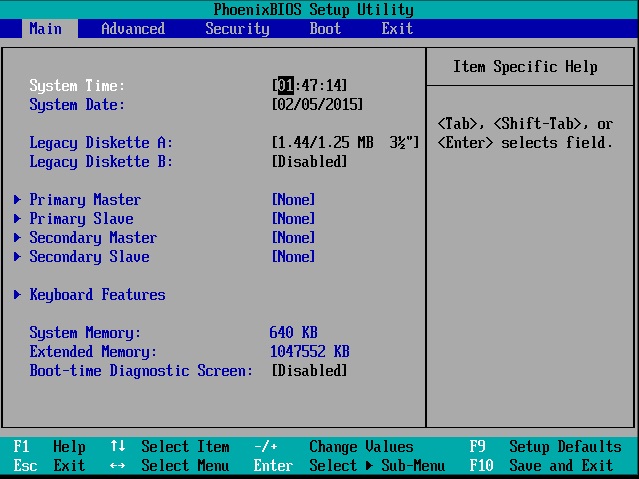
Tujuan dari pada setting Bios ini adalah untuk konfigurasi Bios agar meletakkan media instalasi dalam urutan paling atas dalam prioritas booting.
Untuk dapat masuk pada menu Bios, tombol yang umum digunakan DEL, F1, F2, atau Fn+F2. Tergantung pada jenis perangkat kamu.
Step 2 (Setting Booting Prioritas)
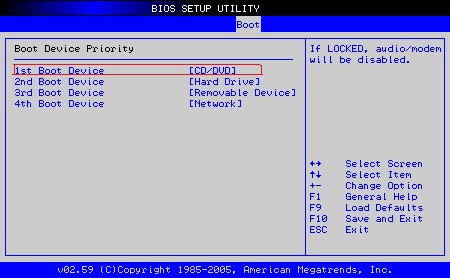
Kamu akan melakukan booting untuk pertama kali, maka usahakan tempatkan posisinya pada bagian atas.
Apabila setting BIOS berhasil, maka komputer akan boot dari media instalasi.
Namun jangan lupa untuk Setting I/O pada tempat yang utama, tujuannya adalah untuk mengatur agar hardware input / output utama seperti mouse, keyboard dan video dapat berjalan dengan baik ketika proses instalasi dilakukan dan tidak terjadi kesalahan. Silahkan diikuti sesuai gambar diatas!
Step 3 (Setting HDD)
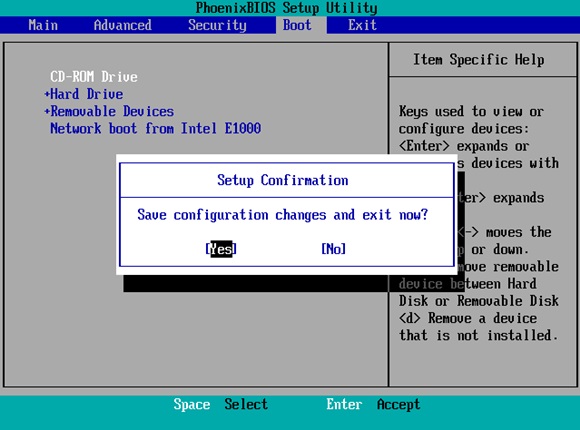
Penting untuk meletakkan ruang penyimpanan yang digunakan untuk proses intalasi nantinya, maka segera posisikan CD/DVD kalian untuk pemasangan perangkat lunak yang akan digunakan nantinya.
Kemudian tekan tombol F10 atau pilih tab EXIT dan pilih Save & Exit untuk simpan dan keluar dari bios.
Apabila setting BIOS agar booting dari CD / DVD telah selesai, maka selanjutnya adalah waktunya instalasi sistem operasi komputer yang akan digunakan.
Menginstall Microsoft Windows, Apple Mac OS ver X, Linux, Mandriva, Fedora dan lain-lain tidaklah sulit, silahkan untuk mengikuti langkah-langkah yang tertera di buku panduan atau layanan service yang sudah disediakan oleh masing-masing perangkat sistemnya.
Langkah-langkah Instalasi Windows 7
Baiklah, setelah setting Bios dan lainnya, lanjut untuk meng-install sistem operasi yaitu Windows 7. Cara installnya tidak lah sulit, sediakan CD/DVD/Flashdisk yang langsung terhubung ke komputer saat pertama kali install dan tinggal ikuti langkah-langkah dibawah ini :
Step 1
Silahkan teman-teman untuk tekan tombol apapun setelah keluar perintah seperti ini:
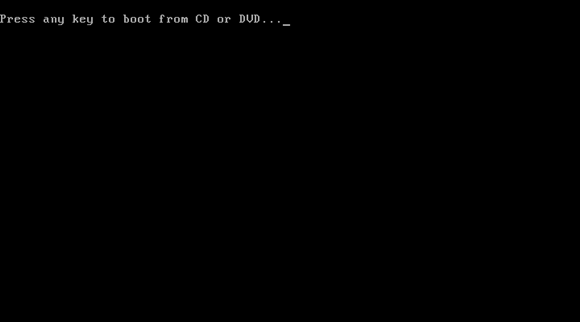
Step 2
Langkah selanjutnya, setelah muncul tampilan seperti dibawah ini, silahkan ubah dulu settingnya, Language to install : English, Time and currency format : Indonesian (Indonesia) dan Keyboard or input methods : US
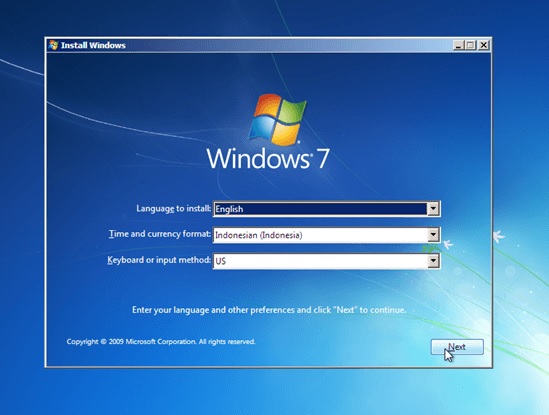
Step 3
Lanjut buat install, klik pada install now.
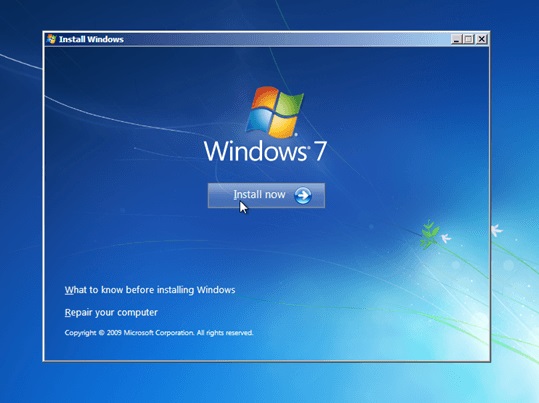
Step 4
Karena pastinya kalian malas baca, gak usah scroll, langsung pilih accept. Setelah itu klik tombol next.
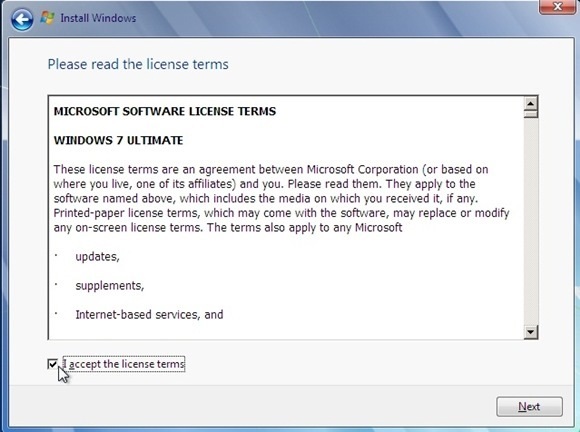
Step 5
Setelah itu teman-teman silahkan pilih custom ya, karena kita akan install untuk pertama kali, jadi tidak usah tambah-tambah yang lain dulu.
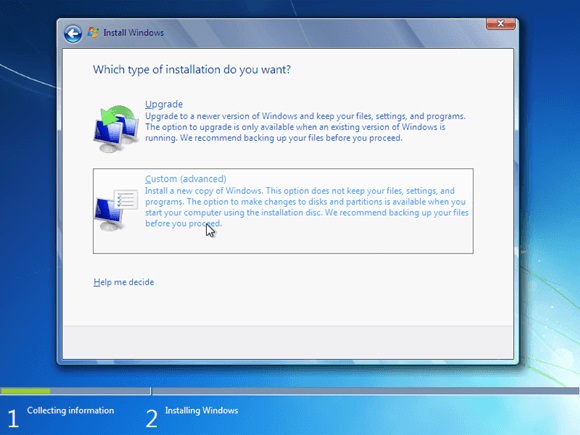
Step 6
Membuat partisi barunya, silahkan ikuti gambarnya, klik dan apply.
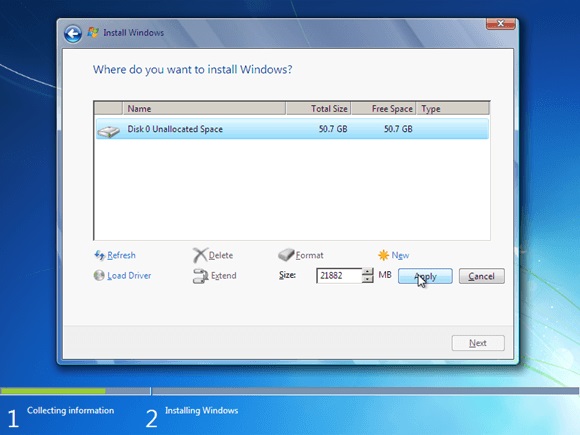
Step 7
Tinggal pilih ok saja.
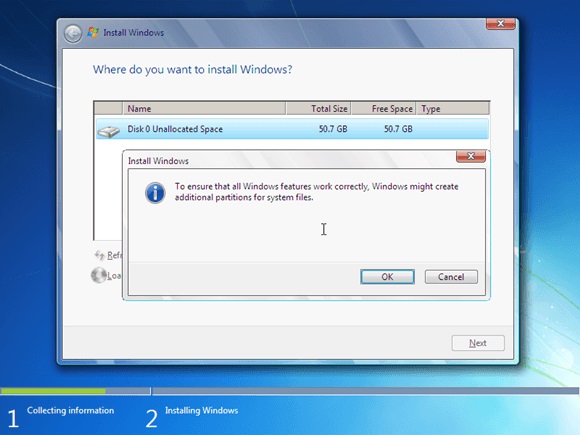
Step 8
Setelah itu silahkan teman-teman buat partisinya sesuai selera ya, cuma disini yang disarankan adalah 2 partisi saja, dan lokasi tempat akan diinstallnya windows nantinya.
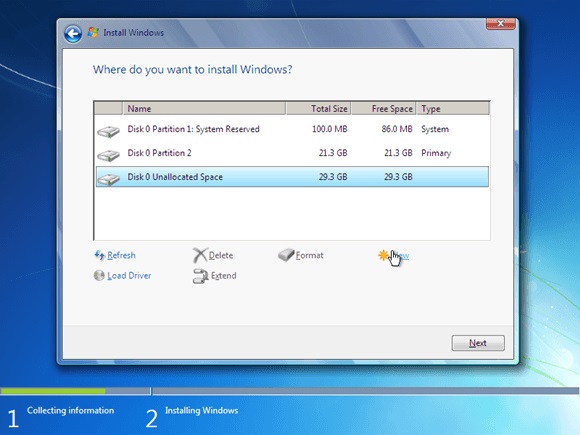
Step 9
Silahkan pilih partisi tempat install windowsnya, saran pilih partisi no 2.
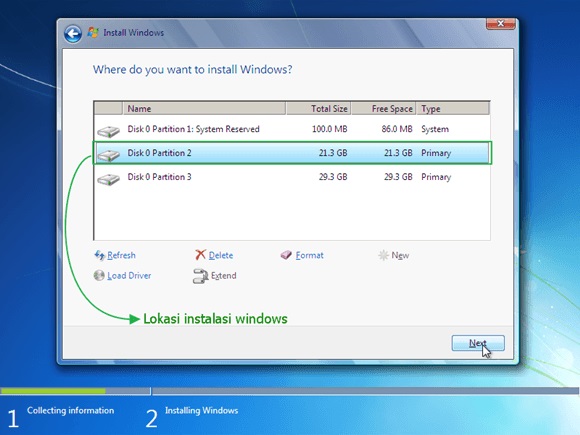
Step 10 (Akhir)
Tinggal tunggu hasil installnya, kira-kira sampai 20-30 menitan.
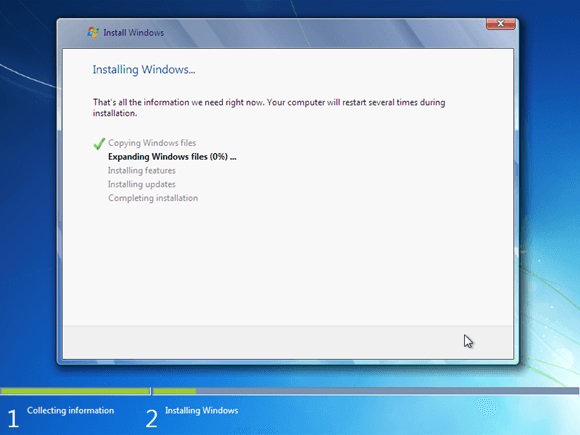
Catatan: Jangan menekan tombol apapun semasa menginstall karena berakibat kembali ke pengaturan awal lagi.
