Cara Masuk BIOS merupakan langkah awal yang penting bagi pengguna komputer untuk mengakses pengaturan dasar sistem.
BIOS, singkatan dari Basic Input Output System, adalah perangkat lunak yang terdapat dalam motherboard komputer dan bertanggung jawab atas inisialisasi perangkat keras saat komputer dinyalakan.
Dengan mengakses BIOS, pengguna dapat melakukan berbagai konfigurasi seperti mengubah urutan boot, menyesuaikan pengaturan hardware, atau melakukan pembaruan firmware.
Namun, untuk banyak pengguna, langkah-langkah untuk masuk ke BIOS mungkin tampak membingungkan atau tidak familiar.
Artikel ini akan menjelaskan beberapa metode umum yang digunakan untuk masuk ke BIOS pada berbagai jenis komputer, sehingga memudahkan pengguna untuk mengakses dan mengelola pengaturan sistem yang diperlukan.
Cara Masuk BIOS di laptop
1. Acer
Acer adalah salah satu merek laptop yang menggunakan tombol F2 untuk masuk ke BIOS. Saat laptop Acer Anda dinyalakan, tekan tombol F2 secara berulang-ulang sampai Anda melihat layar BIOS muncul.
Biasanya, tombol F2 harus ditekan segera setelah tombol power ditekan untuk menyalakan laptop. Dengan demikian, pastikan Anda menekan tombol F2 cukup cepat setelah menyalakan laptop untuk memastikan Anda masuk ke BIOS dengan lancar.
2. Asus
Pada laptop Asus, Anda dapat masuk ke BIOS dengan menekan tombol F2 atau tombol Delete (Del) saat laptop dinyalakan.
Metode ini juga mengharuskan Anda untuk menekan tombol-tombol tersebut dengan cepat dan berulang-ulang segera setelah menyalakan laptop.
Biasanya, pada layar boot awal, akan ada petunjuk singkat yang memberi tahu Anda tombol mana yang harus ditekan untuk masuk ke BIOS. Jika tidak ada, teruslah tekan tombol F2 atau Del secara berulang-ulang sampai BIOS muncul.
3. Dell
Laptop Dell memiliki beberapa tombol akses BIOS yang mungkin berbeda tergantung pada modelnya. Tombol yang umum digunakan termasuk F2, F12, Del, atau Esc.
Untuk mengetahui tombol yang tepat untuk laptop Anda, perhatikan petunjuk singkat yang muncul di layar saat laptop dinyalakan.
Jika tidak ada petunjuk, coba tekan secara berulang-ulang kombinasi tombol-tombol tersebut saat laptop dinyalakan dan lihat mana yang berhasil membawa Anda ke BIOS.
4. HP (Hewlett-Packard)
Untuk laptop HP, metode yang umum adalah dengan menekan tombol Esc atau F10 saat laptop dinyalakan. Ini akan membawa Anda ke menu startup di mana Anda dapat memilih untuk masuk ke BIOS atau pengaturan sistem lainnya.
Penting untuk dicatat bahwa beberapa model HP juga mungkin menggunakan tombol F1 atau F2.
Jika tombol-tombol ini tidak berhasil, Anda bisa mencoba tombol lain yang disebutkan dalam tabel akses BIOS atau merujuk ke panduan pengguna laptop Anda.
5. Lenovo
Laptop Lenovo sering menggunakan tombol F1, F2, F12, atau Enter untuk masuk ke BIOS. Saat laptop dinyalakan, tekan tombol yang sesuai dengan merek dan model laptop Anda secara berulang-ulang sampai Anda melihat layar BIOS.
Jika Anda tidak yakin dengan tombol yang harus digunakan, perhatikan petunjuk yang mungkin muncul di layar saat laptop dinyalakan atau merujuk ke panduan pengguna laptop Anda.
6. MSI
Pada laptop MSI, Anda dapat masuk ke BIOS dengan menekan tombol Delete (Del) atau F2 saat laptop dinyalakan.
Sama seperti merek lainnya, pastikan Anda menekan tombol-tombol tersebut dengan cepat dan berulang-ulang segera setelah menyalakan laptop untuk memastikan Anda berhasil masuk ke BIOS.
7. Toshiba
Toshiba biasanya menggunakan tombol F2 atau F12 untuk masuk ke BIOS. Setelah menyalakan laptop, tekan tombol yang sesuai dengan merek dan model laptop Anda dengan cepat dan berulang-ulang sampai Anda melihat layar BIOS muncul.
8. Samsung
Pada laptop Samsung, Anda bisa menggunakan tombol F2 atau F10 untuk masuk ke BIOS. Tekan tombol yang sesuai dengan merek dan model laptop Anda secara berulang-ulang setelah menyalakan laptop hingga BIOS muncul.
Pastikan untuk mengikuti petunjuk dengan cermat saat menyalakan laptop Anda untuk memastikan Anda menggunakan tombol yang tepat untuk masuk ke BIOS.
Jika tombol-tombol yang disebutkan di atas tidak berhasil, Anda mungkin perlu merujuk ke panduan pengguna laptop Anda atau mencari informasi lebih lanjut di situs web resmi produsen laptop tersebut.
Tabel Akses BIOS pada Berbagai Merek Laptop:
| Merek Laptop | Tombol Akses BIOS |
|---|---|
| Acer | F2 |
| Asus | F2, Del |
| Dell | F2, F12, Del, Esc |
| HP | Esc, F1, F2, F10 |
| Lenovo | F1, F2, F12, Enter |
| MSI | Del, F2 |
| Toshiba | F2, F12 |
| Samsung | F2, F10 |
Dengan mengikuti metode yang sesuai untuk merek laptop Anda, Anda dapat dengan mudah masuk ke BIOS dan melakukan pengaturan yang diperlukan sesuai kebutuhan sistem Anda.
Jika tombol-tombol yang disebutkan di atas tidak berhasil, Anda mungkin perlu merujuk ke panduan pengguna laptop Anda atau mencari informasi lebih lanjut di situs web resmi produsen laptop tersebut.
Cara Masuk BIOS di PC Desktop
Berikut adalah penjelasan mengenai cara masuk ke BIOS di PC desktop beserta tabel akses BIOS untuk beberapa vendor BIOS dan motherboard yang umum:
1. Tekan Tombol yang Tepat Saat Booting
Saat PC desktop dinyalakan, Anda harus menekan tombol yang tepat untuk masuk ke BIOS. Tombol ini biasanya ditunjukkan pada layar booting pertama.
Biasanya, tombol yang umum digunakan termasuk Del, F2, F10, atau Esc. Anda harus menekan tombol tersebut segera setelah menyalakan PC desktop.
2. Perhatikan Petunjuk Pada Layar
Pada saat booting, layar akan menampilkan petunjuk singkat yang memberi tahu Anda tombol mana yang harus ditekan untuk masuk ke BIOS. Pastikan untuk membaca dengan cermat dan bertindak sesuai dengan petunjuk tersebut.
3. Coba Tombol-Tombol yang Berbeda
Jika Anda tidak yakin dengan tombol yang harus digunakan atau tidak ada petunjuk pada layar booting, Anda bisa mencoba tombol-tombol yang umum digunakan seperti Del, F2, F10, atau Esc.
Tekan tombol-tombol tersebut secara berulang-ulang saat PC desktop dinyalakan dan perhatikan apakah salah satunya membawa Anda ke BIOS.
Tabel Akses BIOS pada Berbagai Vendor BIOS dan Motherboard:
| Vendor BIOS / Motherboard | Tombol Akses BIOS |
|---|---|
| AMI BIOS | Del |
| F2 | |
| F10 | |
| F11 | |
| F12 | |
| ASUS Motherboard | Del |
| F2 | |
| F8 | |
| F12 | |
| Gigabyte Motherboard | Del |
| F2 | |
| F9 | |
| F12 | |
| MSI Motherboard | Del |
| F2 | |
| F11 | |
| F12 | |
| ASRock Motherboard | Del |
| F2 | |
| F11 | |
| F12 |
Pastikan untuk menekan tombol yang sesuai dengan vendor BIOS atau motherboard Anda dengan cepat dan berulang-ulang saat PC desktop dinyalakan untuk memastikan Anda masuk ke BIOS dengan sukses.
Jika tombol-tombol yang disebutkan di atas tidak berhasil, Anda mungkin perlu merujuk ke panduan pengguna motherboard atau mencari informasi lebih lanjut di situs web resmi vendor motherboard Anda.
Cara Masuk UEFI
Cara Masuk UEFI Windows 10
1. Pertama-tama kamu bisa membuka Settings kemudian dengan cara mengklik icon Windows selanjutnya kemudian icon gerigi.
2. Klik pada Update & Security.
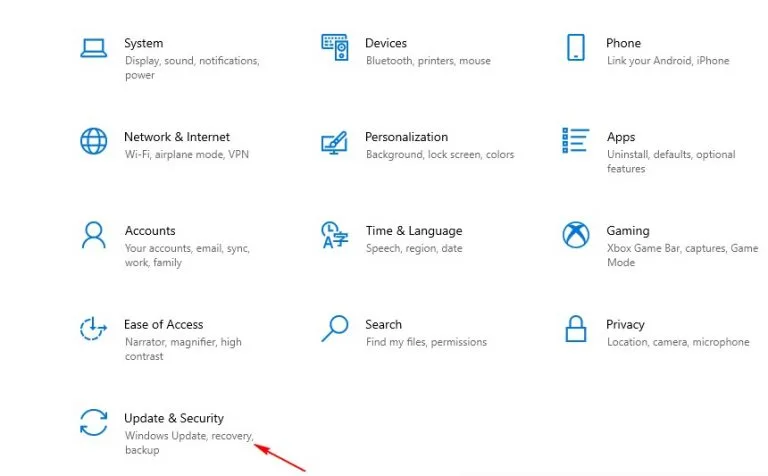
3. Pada panel kiri, lalu klik Recovery.
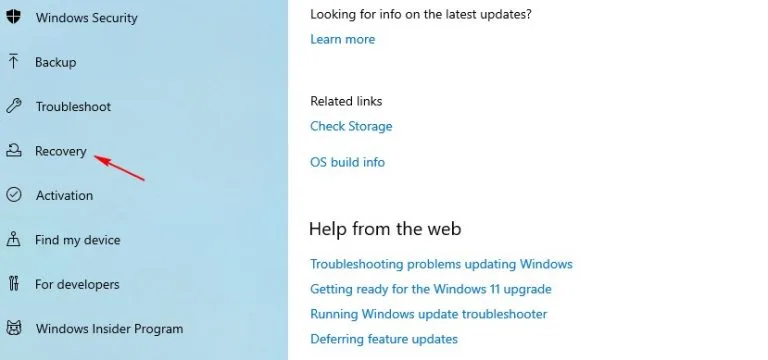
4. Kemudian cari menu Advanced Startup, lalu klik Restart Now.
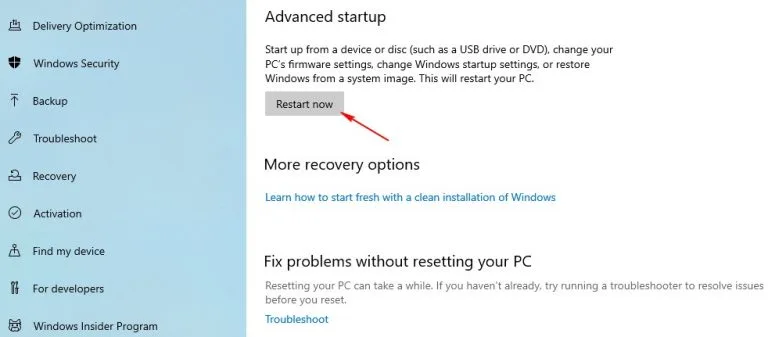
5. Biarkan Windows beberapa saat untuk melakukan Restart, tunggu sampai masuk mode Recovery Environment.
6. Setelah mulai masuk mode Recovery Environment, maka kamu akan menjumpai sebuah menu seperti yang ada di bawah. Kemudian pilih pada opsi Troubleshoot.
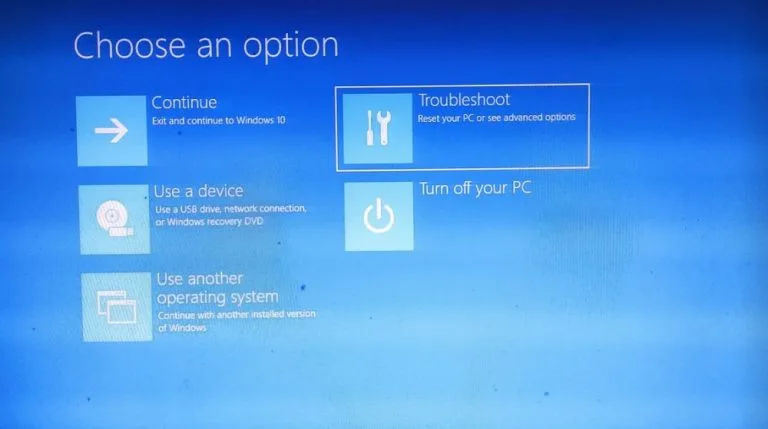
7. Selanjutnya pilih opsi Advanced Options.
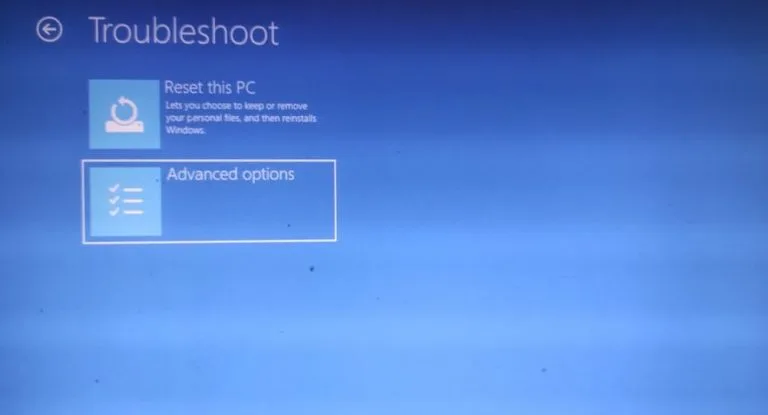
8. Pada halaman Advanced options, lalu pilih UEFI Firmware Settings.
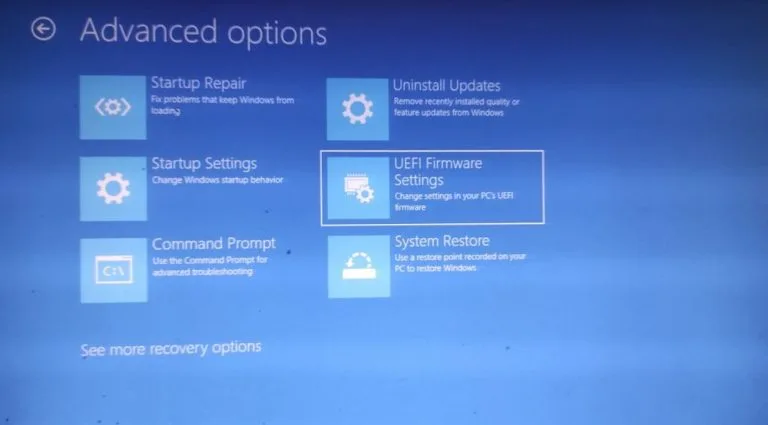
9. Klik pada tombol Restart
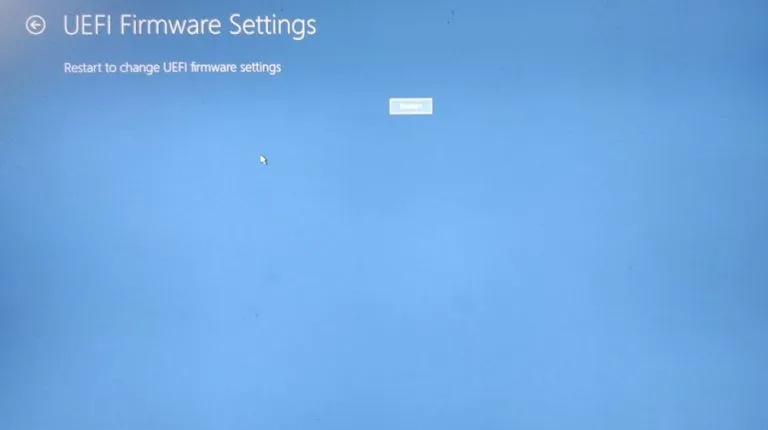
Cara Masuk UEFI Windows 11
1. Pertama klik kanan yang ada pada logo Windows, lalu klik Settings.
2. Selanjutnya pilih pada menu Windows Update yang ada di Panel Kiri
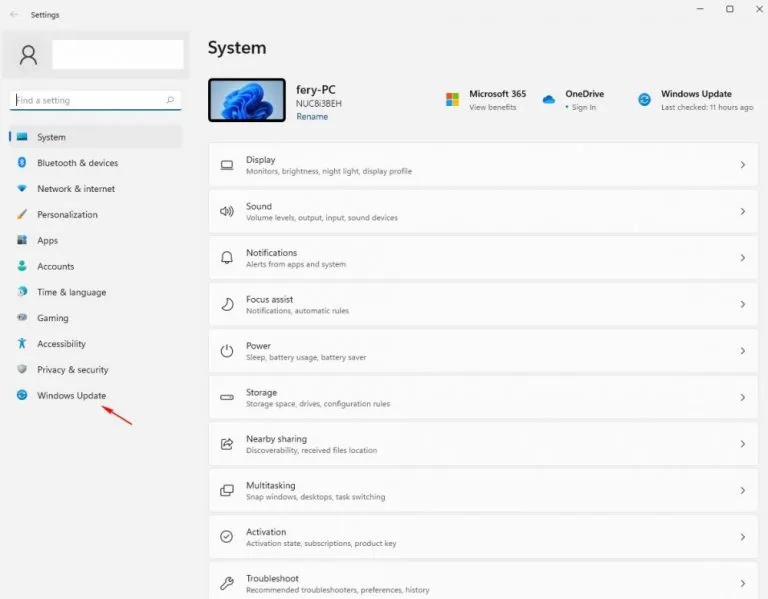
3. Lalu klik pada menu Advanced options yang ada di panel sebelah kanan
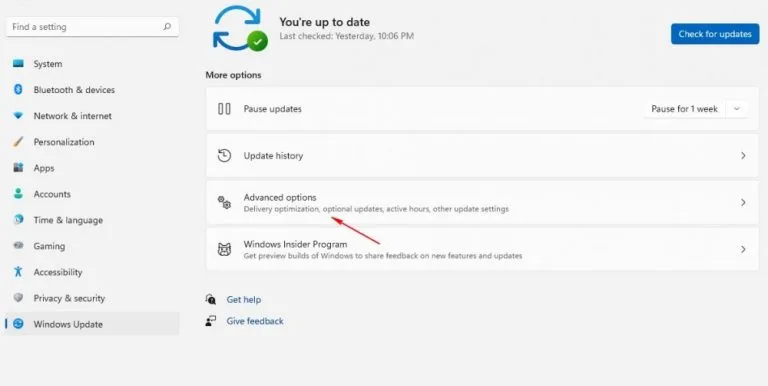
4. Kemudian klik pada menu Recovery yang ada di bagian Additional options
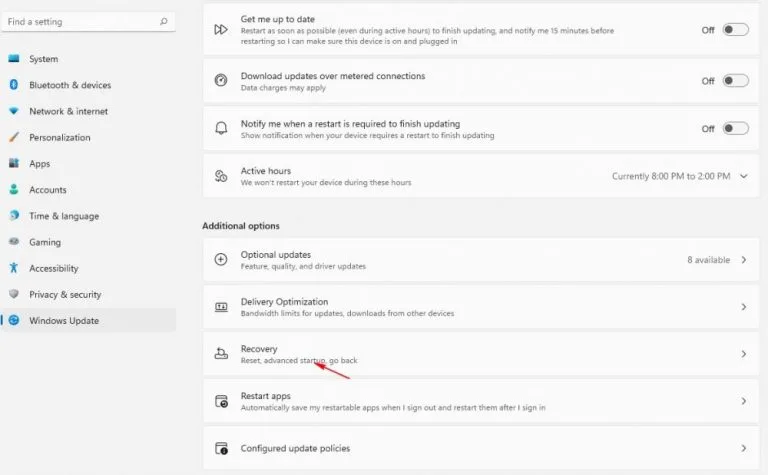
5. Selanjutnya klik tombol Restart Now yang ada pada menu Advanced startup.
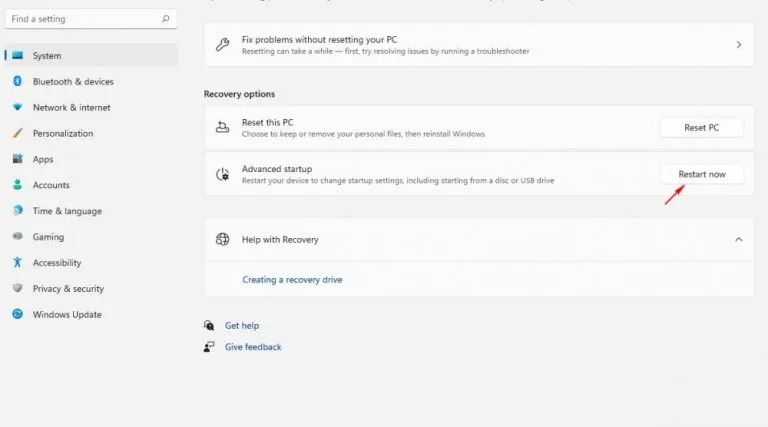
6. Biarkan beberapa saat Windows melakukan Restart, lalu tunggu sampai masuk mode Recovery Environment.
7. Setelah mulai masuk mode Recovery Environment, maka pilih opsi Troubleshoot
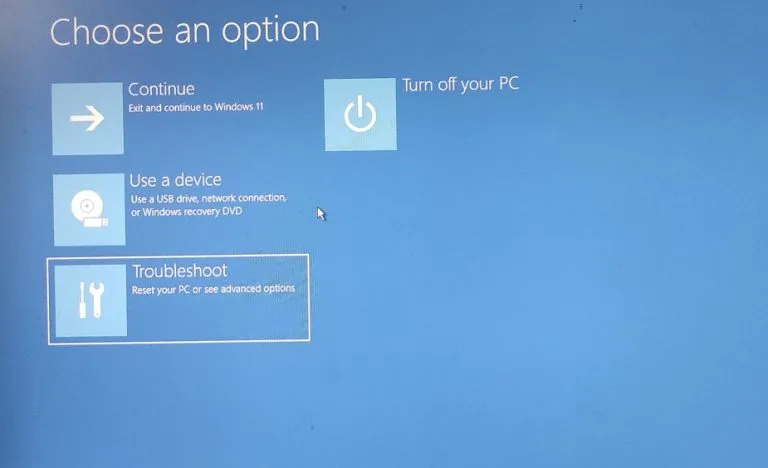
8. Pilih Advanced options.
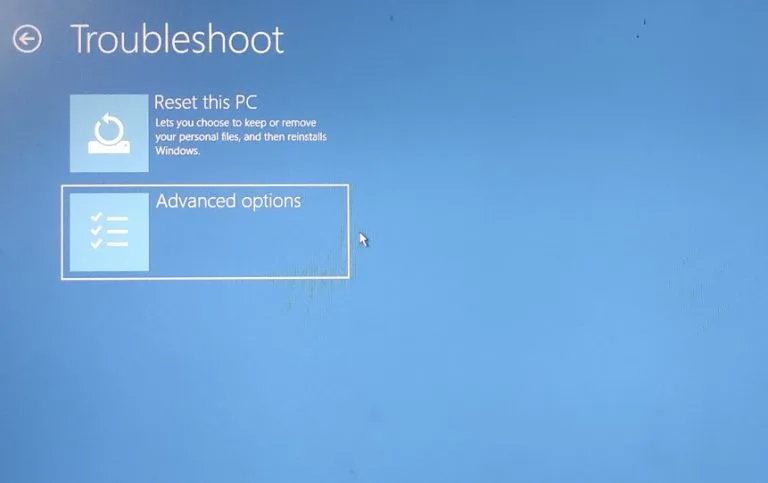
9. Selanjutnya pada halaman Advanced options, kamu pilih opsi UEFI Firmware Settings
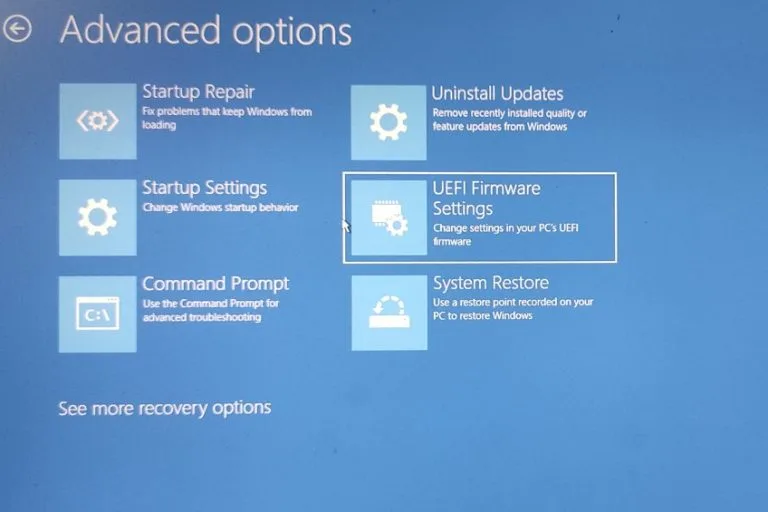
10. Terakhir klik tombol Restart, dan juga pc/laptop kamu pasti akan otomatis masuk ke BIOS atau UEFI.
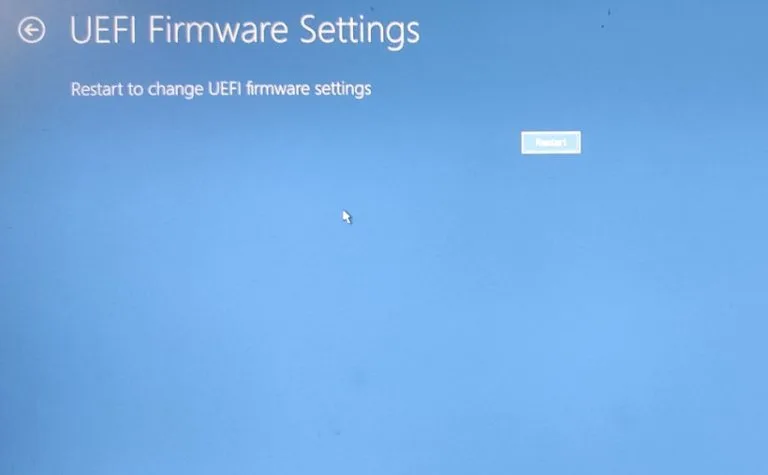
Dengan memahami cara masuk ke BIOS di laptop dan PC desktop serta mengetahui tombol akses BIOS untuk berbagai merek dan motherboard, pengguna dapat dengan mudah mengelola pengaturan sistem yang diperlukan.
Akses ke BIOS memungkinkan pengguna untuk melakukan konfigurasi hardware, mengatur urutan boot, dan melakukan pembaruan firmware, yang semuanya penting untuk kinerja dan fungsi yang optimal dari perangkat keras komputer.
Dengan demikian, memahami proses masuk ke BIOS merupakan langkah awal yang penting dalam menjaga dan mengoptimalkan sistem komputer.
